Универсальный сервер сетевой загрузки и установки. Продолжение.
С разрешения редакции журнала "Системный администратор" публикую продолжение статьи.
Универсальный сервер сетевой загрузки и установки. Часть 2.
В первой части статьи [1] были рассмотрены принципы работы, создание и конфигурирование сервера для инсталляции различных операционных систем в сети. Подготовили и настроили для установки в обычном режиме (вопрос–ответ) два дистрибутива: Microsoft Windows XP и Microsoft Windows 7.
Рассмотрим процесс автоматизации установки операционных систем. Автоматическая установка Windows XP подробно описана не только в официальной документации Microsoft [2], но и в огромном количество how-to разбросанным по интернету [3]. Поскольку Windows XP снята с поддержки, то перейдем к обзору автоматической установки флагманской операционной системы компании Microsoft Windows 7.
Создание файла ответов
Автоматическая установка обеспечивается при наличии в дистрибутиве Microsoft Windows XP текстового файла настройки системы winnt.sif и диспетчер установки setupmgr.exe. В последующих версиях Windows (Microsoft Windows Vista и старше) эту роль играет файл ответов autounattend.xml. Как понятно из расширения он представляет собой простую XML-структуру (рис.1).
Рисунок 1. Структура файла autounattend.xml
В нем можно указать используемые по умолчанию параметры Internet Explorer, настройку сети, принадлежность к домену и т.д. В связи с тем, что теперь в Windows используется модульная архитектура, появилась возможность тонкой настройки каждого компонента устанавливаемой системы, за счет вложенных элементов структуры XML.
Создать файл ответов можно в любом текстовом редактором, но лучше все действия производить при помощи диспетчера установки Windows (Windows Automated Installation Kit или сокращенно WAIK) [4]. Кроме того WAIK проверяет корректность указанных значений и имеет очень удобно реализованную систему помощи. Подробные сведения о том или ином параметре настройки можно узнать из контекстного меню его интерфейса. Вместе с этим продуктом поставляется набор документации, включающий руководство пользователя пакета автоматической установки Windows, а так же средства миграции пользовательской среды и другие документы.
Для просмотра этих документов после установки Windows AIK нажмите кнопку Пуск, последовательно выберите Все программы | Microsoft Windows AIK | Документация, а затем откройте необходимый файл справки. По умолчанию все документы находятся в папке %ProgramFiles%\Windows AIK\Docs\CHMs. Дополнительно в папке C:\Program Files\Windows AIK\Samples обслуживающего компьютера [1] можно найти образец файла ответов (Corp_autounattended_sample.xml).
Рассмотрим пример развертывания образа Windows 7 используя WAIK .Для этого выполним следующие действия:
- На обслуживающем компьютере устанавливаем DVD-диск Microsoft Windows 7 необходимой для вас редакции («Professional», «Ultimate» и т.п. - далее DVD) исоздаем папку c:\windows7-x86, копируем в нее файл Install.wim из каталога DVD\Sources;
- Запускаем диспетчер установки Windows: Пуск | Все программы | Microsoft Windows AIK | Диспетчер установки Windows.
- В появившемся диалоговом окне Выбрать образ Windows переходим в папку c:\windows7-x86 и нажимаем кнопку Открыть.
- Выбираем нужный образ Windows (c:\windows7-x86\Install.wim) и нажимаем на кнопку ОК. На предложение мастера создать файл каталога— отвечаем утвердительно.
- В меню Файл выполняем команду Новый файл ответов.
Врезка.
В данном примере не импортируются специальные драйверы устройств, а так же дополнительные приложения и пакеты. Производиться первоначальное конфигурирование и форматирование дисков, установка редакции и локали системы, а так же ввод ключа продукта.
После выполненных действий в области Файл ответов появится пустой файл с названием Untitled. Далее, выполняем добавление компонентов системы настройки, для этого в панели Образ Windows разворачиваем вкладку Components.
Таблица 1. Компоненты необходимые для создания базового образа Windows
| Компонент | Этап настройки |
| Microsoft Windows Deployment Reseal | oobeSystem |
| Microsoft-Windows-International-Core-WinPE\SetupUILanguage | windowsPE |
|
Microsoft-Windows-Setup\DiskConfiguration\Disk\CreatePartitions\CreatePartition |
windows PE |
|
Microsoft-Windows-Setup\DiskConfiguration\Disk\ModifyPartitions\ModifyPartition |
windowsPE |
|
Microsoft-Windows-Setup\ImageInstall\OSImage\InstallTo |
windowsPE |
|
Microsoft-Windows-Setup\UserData |
windowsPE |
|
Microsoft-Windows-Shell-Setup\OOBE |
oobeSystem |
На основе данных, приведенных в таблице 1 выбираем необходимый параметр нажимаем на нем правой кнопкой мыши. Система предложит выбрать этап настройки, указываем сверяясь с таблицей 1. Приведенные компоненты взяты из официальной документации и являются минимально необходимыми. Присмотревшись внимательнее к названиям в большинстве случаев можно определить за что отвечает каждый компонент. Вопрос который может возникнуть: «Что такое этап настройки?». Этап настройки это момент времени в которое будет производиться описанное действие. Этапы по своей сути очень похожи на «шаги инсталляции» Windows XP. Настройки автоматической установки могут быть применены в одном или нескольких этапах. Нам необходимо использовать этап под названием WindowsPE. Вот как он описан в документации: «...параметры могут включать определение образа ОС Windows для установки и настройки диска на компьютере назначения. На этом этапе настройки, образ Windows копируется на целевой целевой компьютер применяя конфигурацию указанную в WindowsPE.
Если ваша установка Windows PE требует загрузки драйверов для доступа к локальному жесткому диску или сети, используйте этот этап настройки для добавления драйверов в хранилище драйверов Windows PE.»
Все просто и понятно - это самый главный этап для сетевой установки.
Итак, закончив добавление, переходим к редактированию свойств компонентов (рис.2).
Рисунок 2. Редактирование свойств компонента
В области Параметры панели Свойства выбираем нужный параметр и в правом столбце вводим соответствующее значение, как указано в таблице 2. Названия и значения свойств интуитивно понятны и не должны вызвать вопросов.
Таблица 2. Параметры свойств компонента
|
Этап настройки |
Компонент |
Значение |
|
WindowsPE |
Microsoft-Windows-International-Core-WinPE |
<язык ввода> |
|
WindowsPE |
Microsoft-Windows-International-Core-WinPE\SetupUILanguage |
<язык интерфейса> |
|
WindowsPE |
Microsoft-Windows-Setup\DiskConfiguration |
WillShowUI = OnError |
|
WindowsPE |
Microsoft-Windows-Setup\DiskConfiguration\Disk |
DiskID = 0 WillWipeDisk = true |
|
WindowsPE |
Microsoft-Windows-Setup\DiskConfiguration\Disk\CreatePartitions\CreatePartition |
Order = 1 Size = 100 Type = Primary |
|
WindowsPE |
Microsoft-Windows-Setup\DiskConfiguration\Disk\ModifyPartitions\ModifyPartition |
Active = true Format = NTFS Label = System Order = 1 PartitionID = 1 |
|
WindowsPE |
Microsoft-Windows-Setup\ImageInstall\OSImage |
InstallToAvailablePartition = false WillShowUI = OnError
|
|
WindowsPE |
Microsoft-Windows-Setup\ImageInstall\OSImage\InstallTo |
DiskID = 0 PartitionID = 1 |
|
WindowsPE |
Microsoft-Windows-Setup\UserData |
AcceptEula = true |
|
WindowsPE |
Microsoft-Windows-Setup\UserData\ProductKey |
Key = <ключ продукта> WillShowUI = OnError |
Со списком минимально необходимых компонентов, а так же с подробным описанием каждого можно познакомиться в документе под названием «Пошаговое руководство создания файла ответов» — файл stepbystep_itpro.htm дистрибутива [4].
Проверка файла ответов
После добавления всех необходимых параметров и компонентов в меню Сервис выбираем Проверка файла ответов. Все значения сравниваются с доступными параметрами выбранного образа Windows. Если проверка прошла успешно, в области Сообщения в нижней части окна Диспетчер установки Windows появляется сообщение Ошибок и предупреждений нет. В противном случае в области Сообщения появляется сообщение об ошибке. Для исправления обнаруженной ошибки, необходимо дважды кликнуть по соответствующему сообщению, чтобы перейти к неверному параметру. Исправляем ошибку, используя встроенную систему помощи и снова выполняем проверку. Повторяем это действие, пока файл ответов не будет годным к эксплуатации. И только после этого сохраняем файл под именем autounattend.xml. Осталось скопировать этот файл в корневую папку сервера сетевой загрузки и исправить вызов setup.exe в файле install_menu.cmd [1] с указанием его имени: setup.exe /unattend: autounattend.xml. Теперь установка системы будет происходить в автоматическом режиме с указанными параметрами.
После создания базового файла ответов его можно изменить, включив дополнительные настройки, автоматизировать части процесса инсталляции путем создания сценариев. Дополнительно интегрировать в загружаемый образ разнообразные драйвера устройств и необходимые приложения. Много информации о настройке и развертывании образа Windows содержаться в разделе Сценарии пакета автоматической установки Windows справки Waik.chm и документации к WAIK [4], а так же по адресу [5].
Добавление Linux дистрибутивов
Добавить в загрузку Linux-дистрибутив не составляет большого труда. Обычно сборщики популярных дистрибутивов таких как CentOS, Ubuntu, openSuSe и т.д. Включают в поставку текстовый файл с описанием установки ОС с сетевого ресурса.
Общий принцип одинаков: загрузка ядра системы установки и передача ему параметров с указанием пути по которому располагается дистрибутив. Так как этот вопрос подробно рассматривался в первой части статьи , то останавливаться на нем не будем. Дополнительную информацию можно найти по адресу [6].
Citrix XenServer 5.6.0
Citrix XenServer является одной из самых популярных платформ виртуализации инфраструктуры масштаба предприятия. Популярность ей обеспечивает отличное средство управления и настройки - Citrix XenCenter, а так же возможность использовать редакцию Free XenServer бесплатно. Рассмотрим установку этой операционной системы в качестве первого примера.
В документации к дистрибутиву в файле installation.pdf [8] приведен пример, готовый к использованию совместно с PXE. Для использования в созданной нами сетевой конфигурации его необходимо немного изменить:
- Исправим значения путей к файлам и параметры загрузки ядра;
- Добавим в файл содержащий описание меню (/tftboot/pxelinux.cfg/default [1]) пункт Citrix XenServer ;
После всех изменений содержимое должно принять такой вид:
#default xenserver # Эта директива установки по умолчанию. Нам она не нужна - есть меню выбора установок
label xenserver # наименование загрузки (на ваш выбор)
menu label Install - ^Citrix XenServer # Название пункта меню
kernel xensrv/mboot.c32 # Ядро-загрузчик установки (xensrv/ - директория на сервере установки)
append xensrv/xen.gz dom0_mem=752M com1=115200,8n1 console=com1,tty --- xensrv/vmlinuz console=ttyS0,115200n8 console=tty0 --- xensrv/install.img # параметры установки рекомендованные Citrix
Рассмотрим за что отвечает каждый параметр:
xen.gz — сжатая файловая система инсталлятора;
dom0_mem=752M — использование памяти хост-машиной;
com1=115200 — виртуальный com-порт;
n1 console=com1 — «привязка» порта к терминалу 8 бит с проверкой четности;
vmlinuz — ядро системы;
console=ttyS0,115200n8 console=tty0 — параметры загрузки ядра ;
install.img — образ установочного диска.
Меню создано, осталось скопировать файлы. Для этого последовательно выполняем:
# mount /media/dvd /mnt # Монтируем DVD или
# mount -o loop /distrib/CitrixXS56.iso /mnt # iso-образ Citrix XenServer 5.6.0
Далее создаем папку /tftpboot/xensrv на сервере и скопируем в нее из /mnt/boot/ файлы ядра vmlinuz и xen.gz. Затем скопируем из /mnt/boot/isolinux папку packages.main и файл install.img. В папке packages.main находятся: dom0fs.tar.bz2 он содержит корневую файловую систему и архивы дополнительных пакетов, разработанных в Citrix, необходимые серверу. Можно включить в установку пакеты которые вам нужны, достаточно просто добавить их в dom0fs.tar.bz2, взяв из соответсвующего репозитория CentOS.
В Citrix XenServer так же предусмотрена возможность автоматической установки. Такой вариант удобен при создании большого количества однотипных серверов, например фермы Citrix App. В этом случае необходимо использовать предварительно созданный файл ответов, путь к которому указываем в параметрах /tftboot/pxelinux.cfg/default перед указанием параметра install.img:
answerfile=http://myhost.ru/5.6.0-answerfile \
install --- /tftpboot/xenserver/install.img
В приведенном листинге myhost.ru — адрес сервера установки (в частном случае это IP-адрес 192.168.1.7); 5.6.0-answerfile — имя файла. Необходимо обратить внимание на то, что обращение к файлу идет по протоколу HTTP (answerfile=http://...).
Для создания файла 5.6.0-answerfile обратимся к инструкции по установке XenServer [8], где приведены готовые примеры. Структура этого XML файла проста и интуитивно понятна (Рис. 3), поэтому не вызовет никаких затруднений при заполнении.
Рисунок 3. Структура файла 5.6.0-answerfile
На этом подготовка закончена и можно проверить установку выбрав в загрузочном меню [1] пункт “Citrix XenServer” (Рис.4).
Рисунок 4. Начало загрузки Citrix XenServer 5.6.0
Ubuntu
Все шаги которые были производены для Citrix XenServer, полностью справедливы для дистрибутива Ubuntu. В этом примере использовалась версия Ubuntu — 10.10 x64 и стандартная установка режима cloud. Исключение составляют файлы ответов. Они располагаются в каталоге /preseed/ инсталляционного диска. Небольшая тонкость – они запрашиваются и передаются установщиком по протоколу http (так же как у XenServer, см. выше). Следовательно необходимо установить и настроить HTTP-сервер, например apache, ligth-http, nginx – любой на ваш выбор, указав для него корневую директорию /srv/tftpboot/. Для прямых обращений к HTTP желательно прописать алиасы на директории содержащие файлы систем. Добавляем в /etc/apache2/conf.d/ две конфигурации (еще одну для CentOS). Соотвественно для Ubuntu10.10 файл ubuntu.conf с таким содержанием:
Alias /ubuntu "/tftpboot/ubuntu/"
<Directory "/backup/ubuntu/">
Options Indexes
AllowOverride None
Order allow,deny
Allow from all
</Directory>
Для CentOS файл "centos.conf" с таким:
Alias /centos "/tftpboot/centos/"
<Directory "/tftpboot/centos/">
Options Indexes
AllowOverride None
Order allow,deny
Allow from all
</Directory>
В дистрибутиве поставляется несколько вариантов установки конечных систем. Вы можете выбрать подходящий вам и указать соответсвующий ему файл ответов. Мне необходим вариант Cloud и поэтому в моей конфигурации указан /preseed/cloud.seed.
Добавляем в pxelinux.cfg/default описание раздела:
label ubuntu # наименование загрузки (на ваш выбор)
menu label Install - ^Ubuntu-10.10 x64 cloud # наименование пункта меню
kernel ubuntu/linux # ядро установщика
append vga=normal # включить графический режим установщика
initrd=ubuntu/initrd.gz # сжатая файловая система preseed/url=http://192.168.1.7/ubuntu/preseed/cloud.seed – quiet # путь к файлу ответов, параметр “– quiet” - установка с вводом параметров в ручном режиме (необходимо уазывать если не все параметры описаны в файле ответов)
Затем создаем папку /ubuntu/, монтируем iso-образ и копируем все файлы дистрибутива в нее. Проверяем установку выбрав в загрузочном меню пункт Ubuntu-10.10 x64 cloud.
Так как в параметрах указано – quiet, то на вопрос Выбор зеркала архива необходимо выбрать самую верхнюю строку — Ввести информацию вручную. И указать URL папки на сервере установки (Рис. 5,6).
Рисунок 5. Установка Ubuntu- Выбор зеркала архива.
Рисунок 6. Установка Ubuntu- Наше зеркало.
CentOS-6.0x86-64
Установка этой операционной системы практически ни чем не отличается от предыдущего примера, наверное сказываются общие корни. Интерес вызывает возможность не распаковывать ISO-образ в папку на сервере, а просто скопировать его в корень HTTP-сервера и указать путь к нему. Итак:
добавляем в pxelinux.cfg/default описание раздела для CentOS-6.0:
label CentOS
menu label Install - ^CentOS-6.0
kernel centos/vmlinuz
append initrd=centos/initrd.img text
В таком варианте после загрузки ядра системы получим стандартное меню инсталлятора и уже с его помощью производите установку системы. При появлении запроса о дистрибутивном устройстве указываете полный путь URI к файлу ISO на сервере (рис.7). О возможностях автоматизации этого процесса можно прочитать в документации к дистрибутиву и по адресу [9].
Рисунок 7. Установка "CentOS 6.0".
В следующей части будут рассмотрены вопросы создания дистрибутивов «спасательных» систем, загружаемых по сети, на базе Windows PE и FreeDOS.
Литература
- Статья «Универсальный сервер сетевой загрузки и установки », Журнал «Системный администратор», Декабрь 2010 №12 (97).
- Краткое руководство по предварительной установке Windows
- (http://support.microsoft.com/kb/314472/ru)
- Дополнительная информация: www.oszone.net/2747/, unattendedxp.com и т. д.
- Пакет автоматической установки Windows (Windows AIK) (http://www.microsoft.com/downloads/ru-ru/details.aspx?familyid=C7D4BC6D-...)
- Документация к пакету автоматической установки Windows 7 (http://www.microsoft.com/downloads/ru-ru/details.aspx?FamilyID=F1BAE135-...)
- Сайт о сборке загружаемых дистрибутивов — Winpe, WinPE2.0 и т.д. (http://www.winpe.ru)
- Citrix XenServer 5.6.0 (http://www.citrix.com/lang/English/lp/lp_1688615.asp)
- Документации к XenServer (файл installation.pdf)
- Автоматизация установки CentOS (http://blog.chenhow.net/2010/07/28/linux/centos-kickstartunattended-linu...)
- Блог пользователя serg kaac
- Версия для печати
- Войдите или зарегистрируйтесь, чтобы отправлять комментарии
Похожие материалы по этой теме на сайте
| Содержимое | |
|---|---|
| Zero Assumption Recovery 8.5 |
Плагин для Zero Assumption Recovery 8.5 - содержит файлы программы. |
| FBWF (file based write filter) |
Плагин добавляющий буфер для реализации записи на носители только для чтения. |
| Acronis Disk Director Suite 10. 2161 RUS |
Плагин для Acronis Disk Director Suite 10. 2161 RUS - содержит файлы программы. |
| OnTrack EasyRecovery 6.20 WIM |
WIM-плагин для OnTrack EasyRecovery Professional 6.20 - содержит файлы программы. |
| ZABKAT Xplorer2 1.7.1.4 Lite WIM |
WIM-плагин для ZABKAT Xplorer2 1.7.1.4 Lite. Содержит файлы программы. |
| Перенос данных пользователя |
Наткнулся на простейшую статью по поводу переноса данных. Сам постоянно использую, но времени хоть в двух словах описать не было. |
| UnknownDevices WIM |
UnknownDevices поможет вам определить устройства на компьютере. |
| KillCopy |
Программа дла копирования файлов, незаменима при скачивании файлов по сети. "Умная" докачка файлов после срыва скачивания, автоматическое продолжение скачивания после аварийного завершения работы, возможность задачи максимальной скорости... |
Сейчас на сайте
Пользователей онлайн: 0.
Популярное сегодня
- NGINX шаблон в VESTACP для полной поддержки HTTP2
- Ошибка обновления с DRUSH
- Как проверить какие порты TCP/UDP у меня открыты на Windows Server 2012 R2 ?
- Выключение компьютеров в домене по списку
- Логофф сессий отключенных пользователей на терминальном сервере
- RAID с SSD-кэшированием на Z68 под Win10/Win2016/Win2019
- IPv6 наступает, пора действовать!
- Где скачать win PE без вирусов и троянов?
Страницы
- « первая
- ‹ предыдущая
- …
- 17
- 18
- 19
- 20
- 21
- …
- следующая ›
- последняя »
Пользователи
- blooderwolf
- ultimatum163@ya...
- mal
- grimlo
- ArthurDah
- Urrri Neverov
- Sogo
- Kornet 264
- grayvs
- zwryftgq

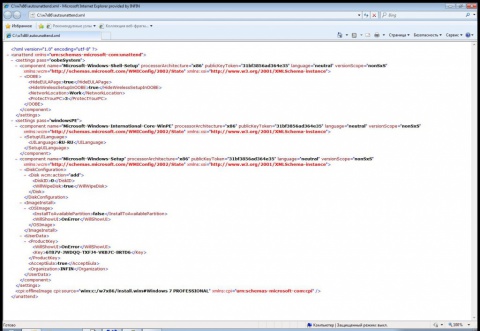
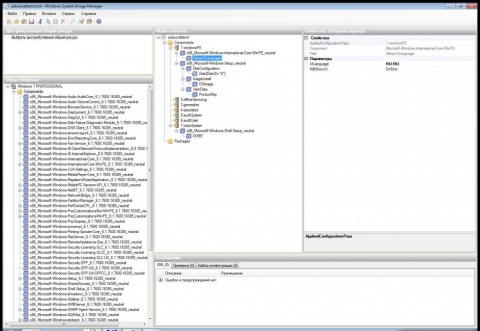
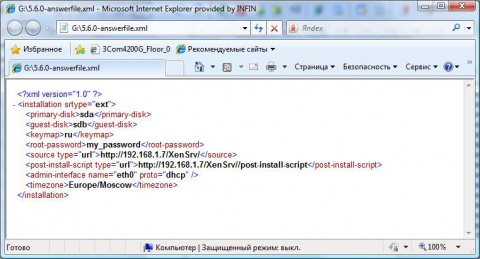
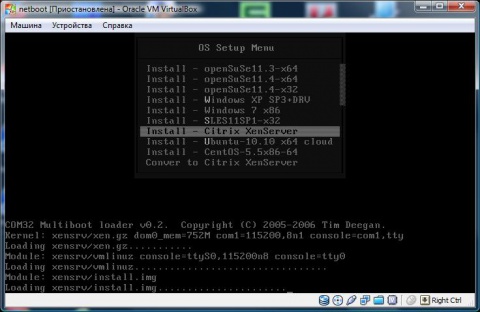
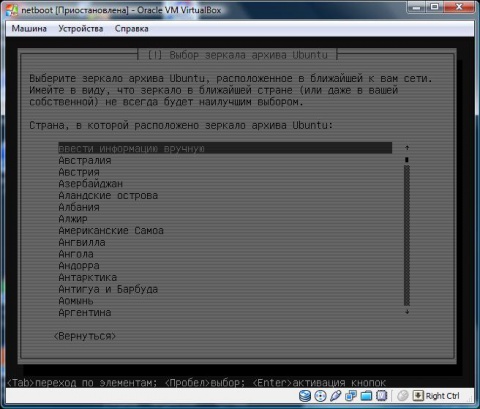
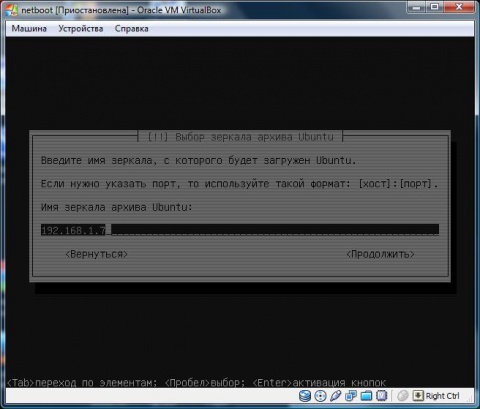
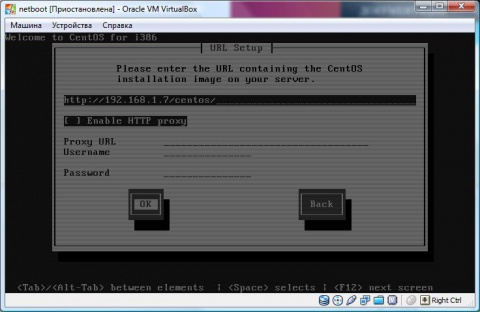
Комментарии